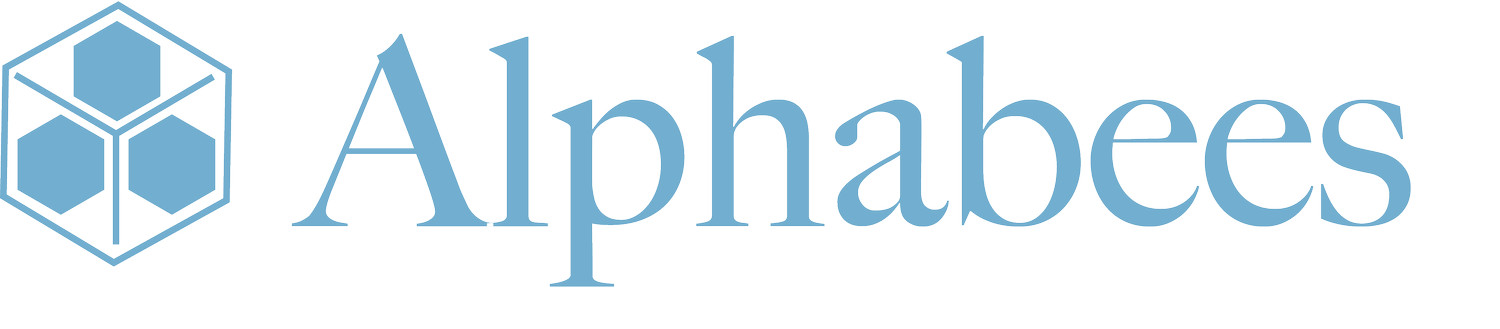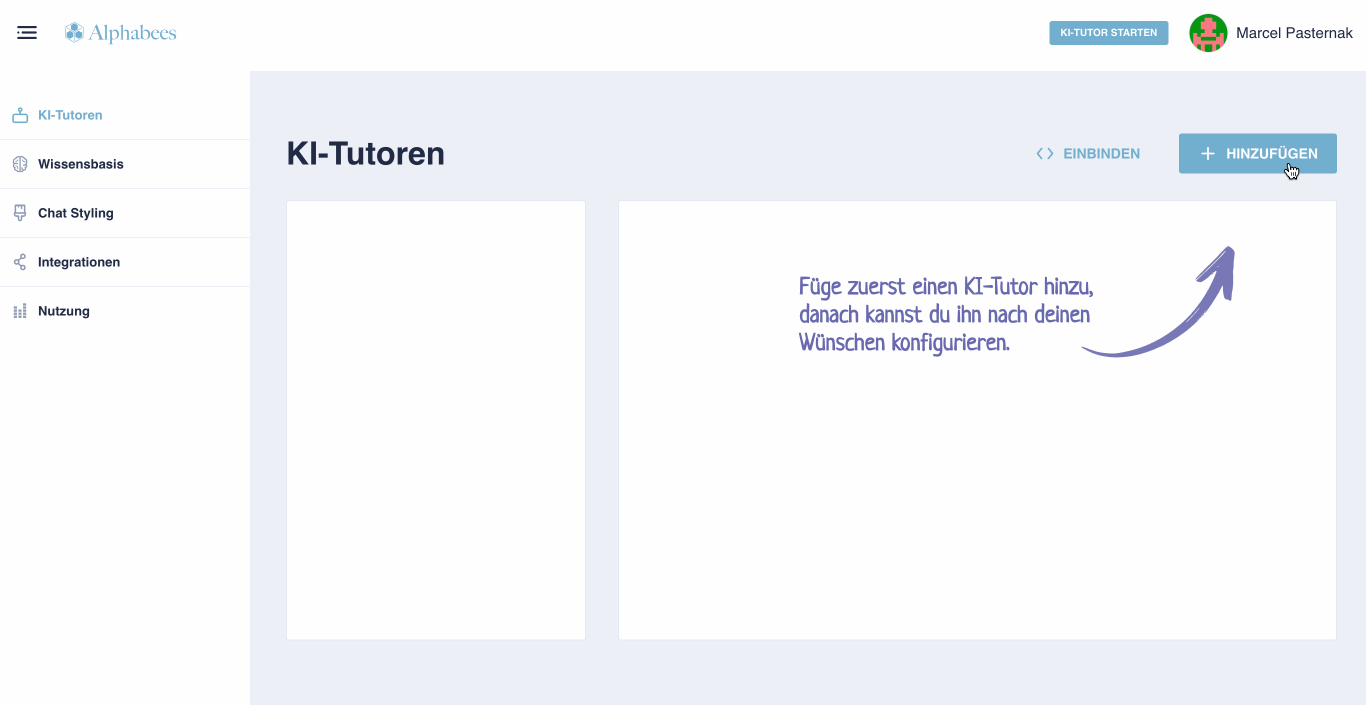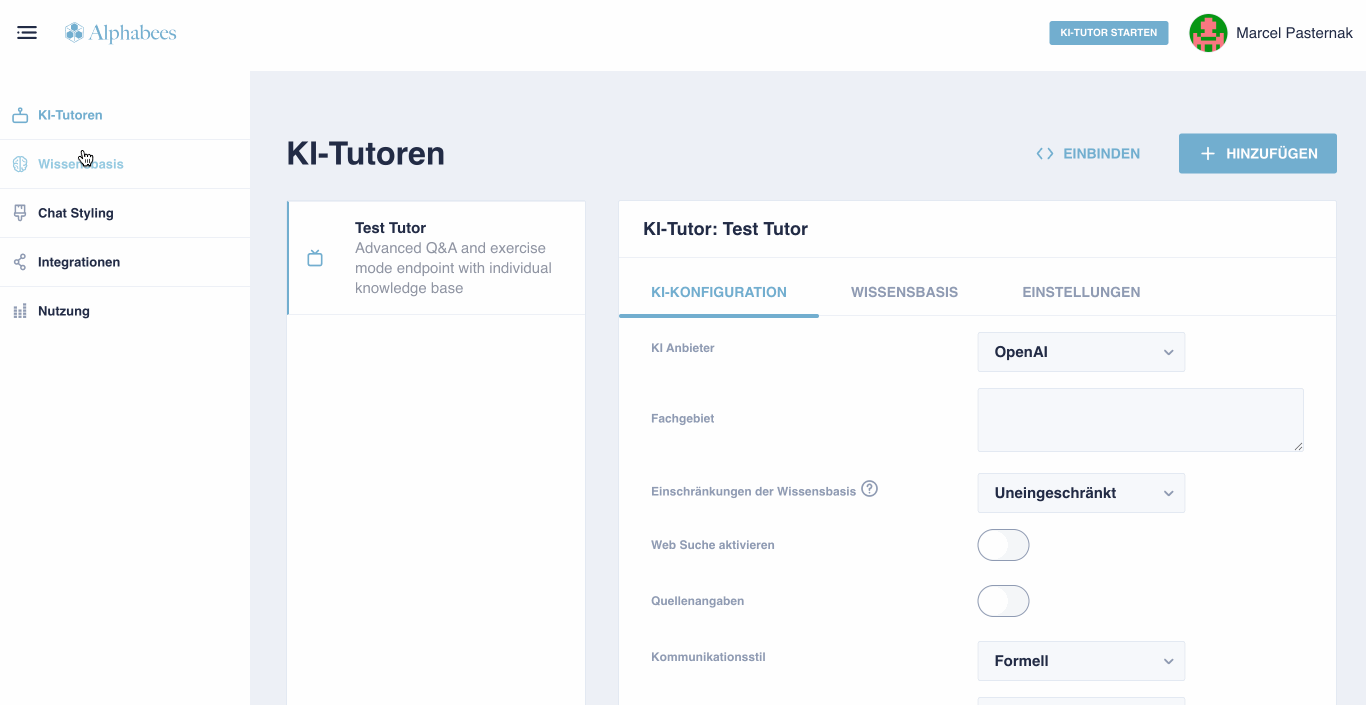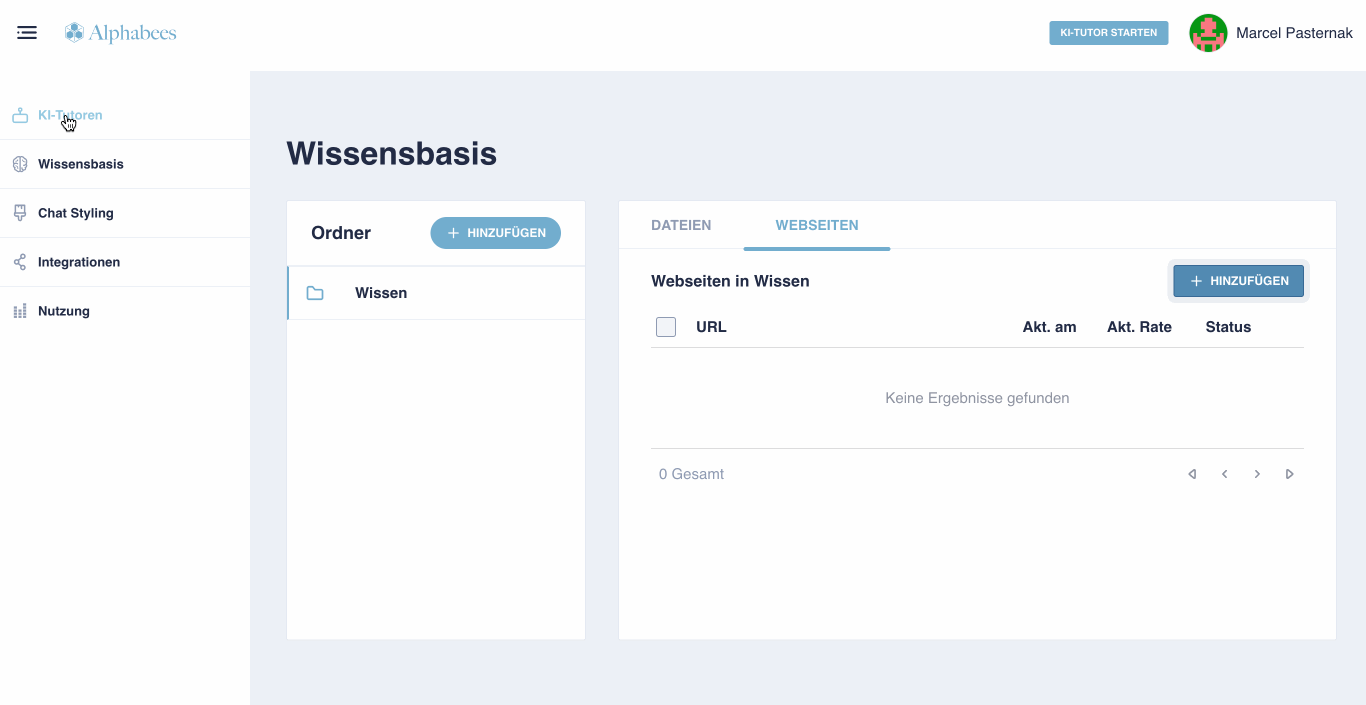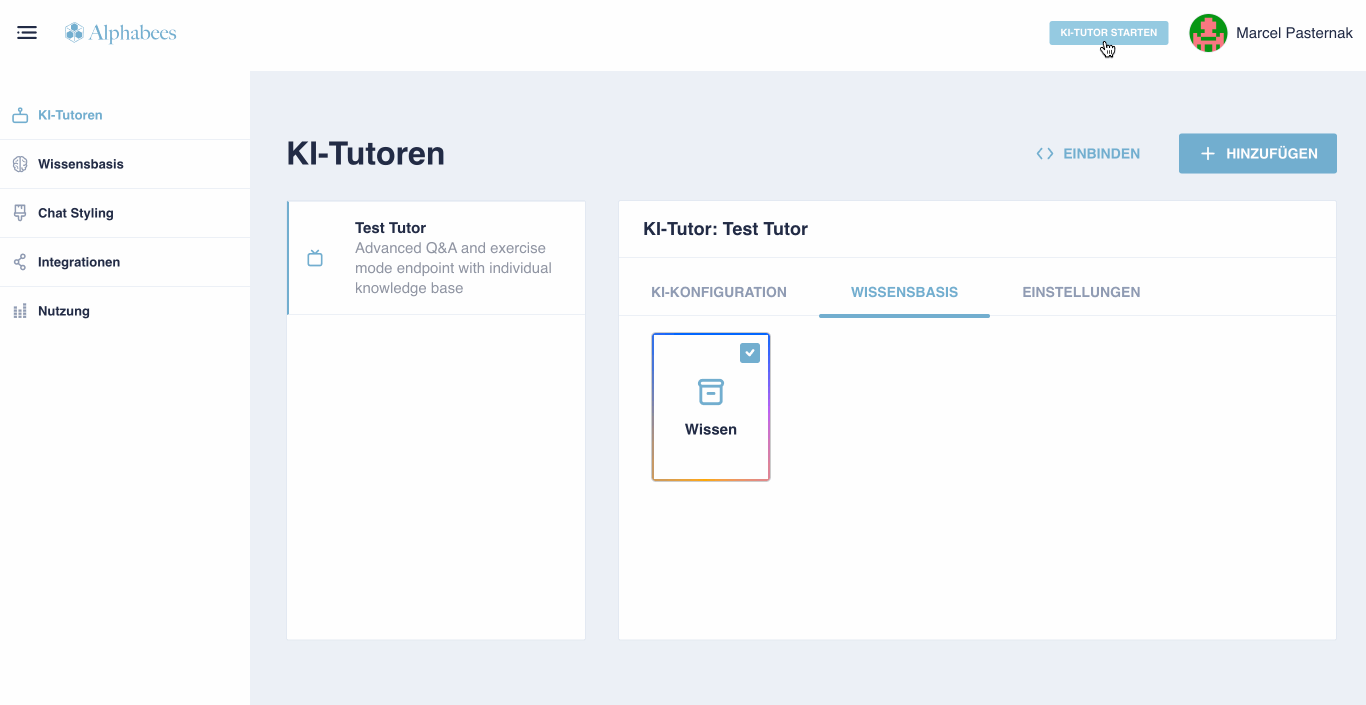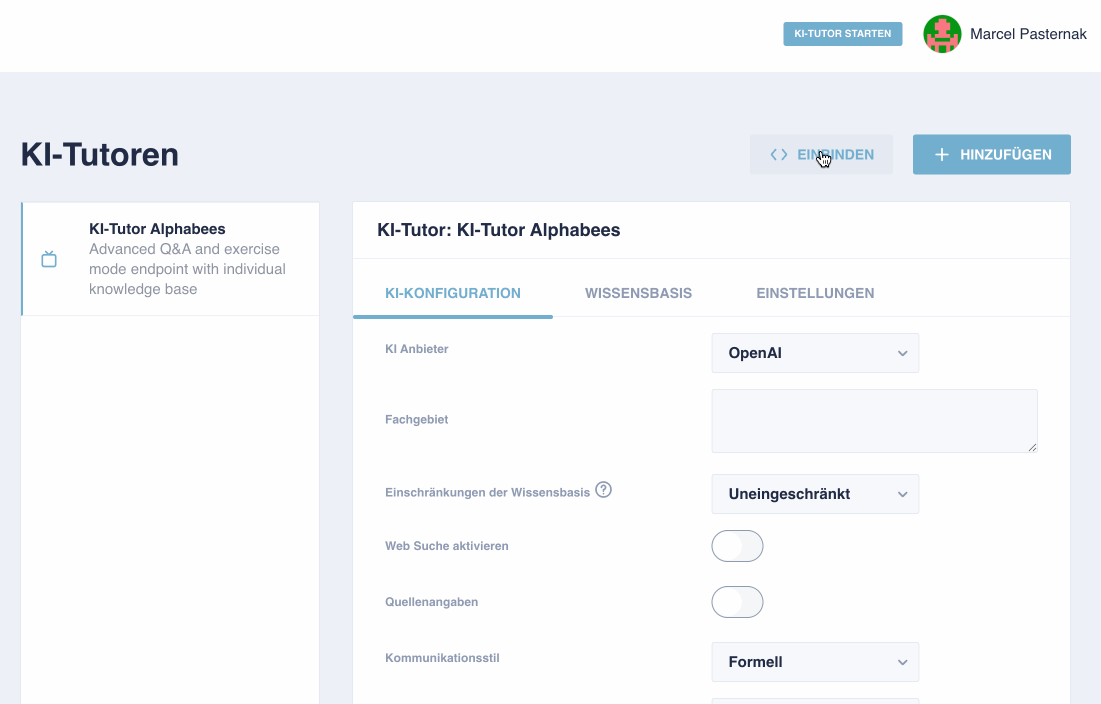KI-Tutor erstellen: Step by Step
Nachdem du dich erfolgreich registriert und mit der Benutzeroberfläche vertraut gemacht hast, kannst du nun deinen ersten KI-Tutor erstellen. Hier zeigen wir dir Schritt für Schritt, wie es geht.
1. Neuen KI-Tutor anlegen
So erstellst du mit deinem ersten Tutor:
Gehe in der linken Navigationsleiste zum Menüpunkt KI-Tutoren
Klicke oben rechts auf "HINZUFÜGEN".
Gib deinem Tutor einen Namen, damit du ihn später leicht wiederfindest.
Wähle ein Template – je nach Einsatzzweck kannst du zwischen verschiedenen Vorlagen wählen:
Q&A Basic Template – für einfache Frage-Antwort-Interaktionen.
Q&A Advanced Template – für vertiefende Antworten.
Tutor Basic Template – für einen strukturierten Lernbegleiter
Dein individuelles Template (sofern bei uns angefordert)
Klicke auf "ERSTELLEN", um deinen Tutor anzulegen.
💬 Mehr Informationen zu unseren Templates findest du in der Tutor-Academy unter: “Tutor Templates: Die richtige Vorlage wählen und konfigurieren”
2. Wissensbasis erstellen
Damit dein Tutor Fragen beantworten kann, benötigt er eine Wissensquelle:
Wechsle in der linken Navigationsleiste zum Menüpunkt "Wissensbasis"
Klicke auf “HINZUFÜGEN” um einen Ordner für deine Dateien anzulgen.
Füge Inhalte hinzu, z. B. durch:
Hochladen von Textdokumenten (PDF, TXT, CSV, JSON)
Verknüpfen von Webseiten
Hierbei hast du folgende Optionen:
URL: Hinterlege eine Webseite als Wissensbasis.
Sitemap: Eine Sitemap ist eine Datei (z.B. XML), die alle wichtigen Seiten einer Website auflistet. Dein KI-Tutor kann Inhalte von allen auf der Sitemap gelisteten Webseiten abrufen.
Recursive URLs: Setze eine Webseite als Startpunkt. Von da aus werden alle Unterseiten und internen Links durchsucht und als einzelne URLs aufgeführt. Nachdem du auf “HINZUFÜGEN” geklickt hast, kann der Suchvorgang einige Sekunden dauern. Im Unteren Bereich wird der Fortschritt angezeigt.
Aktualisierungsrate: Sollten sich die Inhalte auf deinen Webseiten gelegentlich ändern, kannst du die Links entweder manuell aktualisieren oder hier eine automatische Aktualisierungsrate festlegen.
3. Tutor-Verhalten festlegen
Gehe in der linken Navigationsleiste zurück zum Menüpunkt “KI-Tutoren”. Wähle einen KI-Tutor. Unter dem Tab “KI-KONFIGURATION” kannst du nun das Verhalten des KI-Tutors festlegen. Abhängig vom gewählten Template kann deine Ansicht und deine Auswahloptionen variieren. Wir behandeln hier das Template mit den meisten Einstellungsmöglichkeiten, und zwar “Tutor Basic”.
-
KI Anbieter: Wähle den bevorzugten KI-Dienstleister für deinen Tutor. Je nach Anbieter können sich die Antwortqualität und Antwortgeschwindigkeit unterscheiden.
Fachgebiet: Lege fest, auf welches Thema dein Tutor spezialisiert sein soll. Dies hilft, präzisere und relevantere Antworten zu geben.
Einschränkungen der Wissensbasis: Hier kannst du festlegen, ob dein Tutor nur auf die hinterlegte Wissensbasis zugreifen darf oder ob er auch Quellen aus dem Web nutzen darf.
Web Suche aktivieren: Im Chatfenster deines KI-Tutors erscheint eine Weltkugel. Sollte keine passende Antwort gefunden werden, kann der Nutzende über die Weltkugel eine Web Suche durchführen lassen. Hilfreich für dynamische Recherche.
Quellenangaben: Aktiviere diese Option, wenn dein Tutor unter alle Antworten ein Buroklammer Symbol anhängen soll, worüber die für diese Antwort genutzten Quellen angezeigt werden können.
Kommunikationsstil: Bestimme, wie dein Tutor sprechen soll – z. B. formell, informell, freundlich, professionell
Interaktionsniveau: Ausführlichkeit der Antworten.
Niedrig = knappe Antworten. Hoch = ausführliche Antworten.Lernziele: Definiere die Lernziele dieses Kurses welche der Tutor in seiner Antwortgenerierung berücksichtigen kann. Die Lernziele werden nicht an die Lernenden verraten. Auch nicht, wenn sie danach fragen.
Prompt bzw. Anweisungen: Hier kannst du spezifische Vorgaben machen, wie sich dein Tutor verhalten soll. Dies kann sich auf den Tone of Voice beziehen, Präfixe/Suffixe innerhalb der Antworten, oder die Art der Wissensvermittlung.
Kontaktdaten für Support: Hinterlege eine E-Mail-Adresse oder andere Kontaktmöglichkeiten, falls Nutzende Unterstützung benötigen.
Webzugriff für Übungsgenerierung aktivieren: Ermöglicht es dem Tutor, Übungen auf Basis externer Quellen zu erstellen. Für mehr Variation und spezifischere Übungen innerhalb des gewünschten Themengebiets.
Dialogmodus: Wähle zwischen verschiedenen Kommunikationsarten deines Tutors:
Deklarativ Modus
Der KI-Tutor gibt klare, ausführliche und gut strukturierte Erklärungen.
-> Perfekt für direkte, schrittweise Erklärung mit Beispielen.
Sokratischer Modus
Statt sofort Antworten zu geben, stellt der Tutor Fragen und gibt Hinweise.
-> Ideal, wenn du eigenständiges Nachdenken fördern möchtest.
Adaptiver Modus
Der Tutor passt sich flexibel an: Erklärt direkt oder stellt Fragen, je nachdem, was besser passt.
Normaler Modus
Der Tutor antwortet natürlich, ohne spezielle Lehrmethode.
-> Gut für allgemeine Fragen und lockere Gespräche.
Lernniveau: Bestimme die Komplexität der Tutor Antworten indem du sie an das Lernniveau deiner Nutzergruppe anpasst. Sobald die Nutzer in den Übungsmodus wechseln, werden sie dort nochmals individuell nach ihrem Vorwissen zum gewählten Thema gefragt, um die Fragen noch relevanter zu gestalten.
Übungsmodus: Ermöglicht dem Lernenden den Wechsel in einen Übungsmodus. Basierend auf den Einstellungen im Portal, werden fünf Übungsfragen generiert. Die Antworten des Lernenden werden direkt vom KI-Tutor ausgewertet.
Übungsarten: Zum Beispiel nur Multiple Choice oder Mix aus Multiple Choice und offenen Fragen. Auch andere Übungsarten sind möglich, sofern du sie hier gut beschreibst.
Sofern hier keine Angabe erfolgt, generiert der KI-Tutor einen Mix aus:
multiple-choice, open-ended, fill-in-the-blank, flashcard, multiple-answer.
4. Wissensbasis verknüpfen
Achte darauf, dass dein KI-Tutor mit der richtigen Wissensbasis verknüpft ist. Gehe hierfür in der linken Navigationsleiste zum Menüpunkt “KI-Tutoren”. Wähle einen KI-Tutor. Unter dem Tab “WISSENSBASIS” siehst du alle Ordner, die du als Wissensbasis angelegt hast. Markiere einen oder mehrere Ordner über das Checkbox Symbol ☑️
5. Aussehen festlegen
Gehe hierfür in der linken Navigationsleiste zum Menüpunkt “KI-Tutoren”. Wähle einen KI-Tutor. Unter dem Tab “EINSTELLUNGEN” kannst du das Aussehen deines Tutors festlegen.
-
Hier kannst du das äußere Erscheinungsbild des Chat-Fenstes festlegen.
Name: Behalte die Übersicht über deine KI-Tutoren indem du sie unterschiedlich benennst. Dieser Name ist nur für dich sichtbar.
Beschreibung: Diese Beschreibung ist nur für dich sichtbar.
Anzeigename: Der Anzeigename taucht neben deinem Logo zentral im Chat-Header auf und ist für alle Nutzenden sichtbar. Wenn du dieses Feld leer lässt, wir der “Name” übernommen und im Chat-Header angezeigt.
Willkommensnachricht: Dies ist die erste Nachricht, die erscheint, sobald Nutzende den KI-Tutor öffnen. Die Standardnachricht lautet:
“Willkommen! Wie kann ich helfen?” Du kannst die Willkommensnachricht hier jederzeit individualisieren.KI-Tutor Template: Hier siehst du dein aktives Tutor Template, welches du nachträglich nicht mehr ändern kannst. Um ein anderes Template zu nutzen, musst du einen neuen Tutor erstellen und dies zuweisen.
💬 Mehr Informationen zu unseren Templates findest du in der Tutor-Academy unter: “Tutor Templates: Die richtige Vorlage wählen und konfigurieren”
Chat-Styling: Verknüpfe dein individuell erstelltes Chat-Styling damit dein KI-Tutor Chatfenster mit deinem Logo und deinen Corporate Design Farben erscheint.
-
Wenn du dein eigenes Chat-Styling erstellen willst, gehe in der linken Navigationsleiste zum Menüpunkt “Chat-Styling”
Dort hast du folgende Möglichkeiten:
Logo: Wenn dein Logo online verfügbar ist, kannst du die Bildadresse hier hinein kopieren. Das Logo taucht dann in der linken Ecke des Chat-Headers auf.
Eingabe Platzhalter: Diese Nachricht erscheint im Schreibfeld des Nutzenden. Zum Beispiel: “stelle eine Frage…”
Primär Farbe: Die Primärfarbe wird für das Chat-Icon und einige Highlights im Chat verwendet.
Sekundär Farbe: Die Sekundärfarbe wird für den Hintergrund der KI-Tutor Nachrichten verwendet.
Schriftfarbe Bot: Diese Schriftfarbe bezieht sich auf den Text der KI-Tutor Nachrichten.
Hintergrund Farbe: Bestimme die Hintergrundfarbe des Chatfensters.
Schriftart: Die Standard Schriftart im Chat ist Roboto. Nach dem Einbinden des Tutors in deine Webseite kann der Chat auch die Schriftart deiner Webseite verwenden. Achte darauf, dass die Schriftart auf deiner Webseite geladen wird und dass du die Schriftart hier gleich benennst.
Alphabees Branding: Im Chat-Footer taucht ein kleines Alphabees Logo auf, welches du im Basic und Professional Plan entfernen kannst.
6. KI-Tutor im Chat testen
Nachdem du eine Wissensbasis zugewiesen und das Verhalten festgelegt hast, kannst du deinen KI-Tutor direkt im Portal testen. Klicke hierfür oben rechts auf die Schaltfläche “KI-TUTOR STARTEN” und wähle einen KI-Tutor für deinen Test.
Das Chat-Fenster öffnet sich am unteren rechten Bildschirmrand und dient als Vorschau sowie Testumgebung für deinen KI-Tutor. Später kannst du ihn in deine eigene Website oder dein LMS integrieren.
Wenn du Änderungen an der KI-Konfiguration vornimmst, werden diese erst nach einem Neustart des Tutors wirksam. Klicke dazu auf „KI-TUTOR STOPPEN“ und starte ihn erneut.
Der KI-Tutor Chat:
Stelle deinem Tutor eine Frage und überprüfe die Antworten.
Probiere verschiedene Dialogmodi aus und vergleiche den Unterschied.
Frag deinen KI-Tutor nach einem Übungsmodus (nur in Tutor Basic)
Überprüfe die Quellenangaben (sofern aktiviert)
Teste die Web-Suche über die Weltkugel im Chat-Fenster (sofern aktiviert)
Falls nötig, passe die Wissensbasis an, ändere Konfigurationen oder ändere das Chat-Styling
💬 Mehr Informationen zum Chat findest du in der Tutor-Academy unter: “Chat Antworten optimieren: Best Practices & Tipps”
7. KI-Tutor einbinden
Oberhalb des Arbeitsbereichs leicht rechts befindet sich die Schaltfläche “EINBINDEN”. Wenn du darauf klickst, kannst du einen API-Schlüssel und einen deiner zuvor konfigurierten KI-Tutoren wählen. Darauf basierend wird ein Code-Snippet erstellt, welches du kopieren und in deinen Kurs, deine Webseite oder dein LMS einfügen kannst.
💬 Mehr Informationen zum Einbinden deiner KI-Tutoren findest du in der Tutor-Academy unter: “KI-Tutor einbinden und nutzen”
Nicht gefunden was du suchst? Nutze die Suchfunktion: