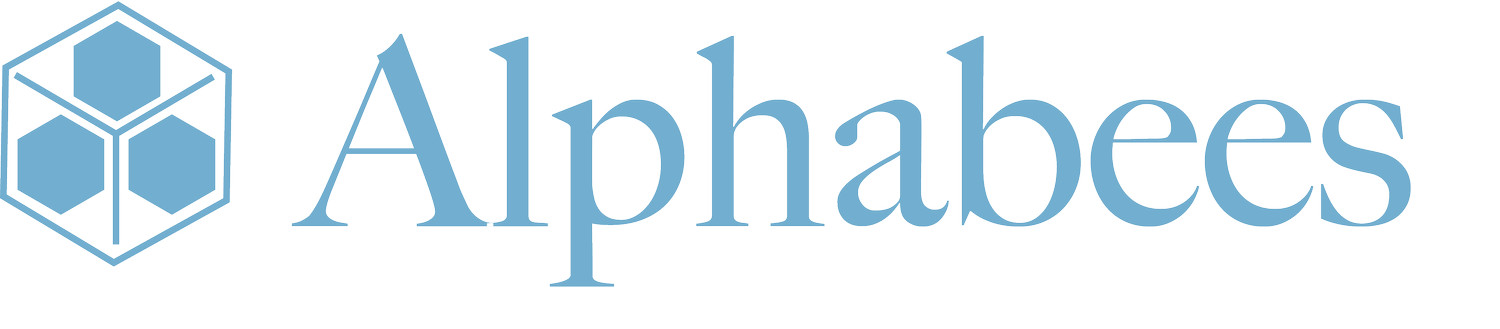Erste Schritte: Registrierung & Interface
1. Registrierung
Damit du deinen eigenen KI-Tutor erstellen kannst, musst du dich zuerst im Verwaltungsportal registrieren. So funktioniert es:
Besuche den Registrierungs-Bereich des Verwaltungsportals. 🔗
Gib deinen Namen, deine E-Mail-Adresse und ein sicheres Passwort ein. Klicke auf "Registrieren".
Sofern du deine E-Mail-Adresse korrekt eingegeben hast, erhältst du einen Bestätigungslink. (bitte schau auch im Spam Ordner nach)
Nach dem Klick auf den Bestätigungslink in deiner Bestätigungsmail kannst du dich mit deinen Anmeldedaten im Login-Bereich einloggen. 🔗
2. Login
Melde dich mit deiner E-Mail-Adresse und deinem Passwort im Login-Bereich an. 🔗
Solltest du dein Passwort vergessen haben, kannst du es unter “forgot password” ändern.
3. Das User Interface (UI)
Willkommen im Verwaltungsportal von Alphabees. Hier kannst du deine eigenen KI-Tutoren erstellen, sie mit Wissen füllen, testen und in deine eigene Web-Oberfläche einbinden. Wir führen dich nun durch alle Bereiche und erklären die Schaltflächen:
4. Stichwortverzeichnis UI-Elemente
KI-Tutor / Konfiguration
hier kannst du das Verhalten deines Tutors festlegen.
KI Anbieter: Wähle den bevorzugten KI-Dienstleister für deinen Tutor. Je nach Anbieter können sich die Antwortqualität und Antwortgeschwindigkeit unterscheiden.
Fachgebiet: Lege fest, auf welches Thema dein Tutor spezialisiert sein soll. Dies hilft, präzisere und relevantere Antworten zu geben. Allerdings beschränkt es auch den Wortschatz.
Einschränkungen der Wissensbasis: Hier kannst du festlegen, ob dein Tutor nur auf die hinterlegte Wissensbasis zugreifen soll oder ob er auch Quellen aus dem Web nutzen darf. Oder ob er sich auf die von dir angegebenen Themen beschränken soll. Die stärkste Einschränkung erreichst du durch eine Beschränkung auf “nur Wissensbasis” in Kombination mit einem eng gefassten Themengebiet.
Web Suche aktivieren: Im Chat-Fenster Schreibfeld deines KI-Tutors erscheint eine Weltkugel. Sollte keine passende Antwort in der Wissensbasis gefunden werden, können die Nutzenden die Weltkugel aktivieren und die Frage erneut stellen. Nun wird eine Web Suche durchgeführt. Hilfreich für dynamische Recherche.
Quellenangaben: Aktiviere diese Option, wenn dein Tutor unter alle Antworten ein Buroklammer Symbol anhängen soll, worüber die für diese Antwort genutzten Quellen angezeigt werden können.
Kommunikationsstil: Bestimme, wie dein Tutor sprechen soll – z. B. formell, informell, freundlich, professionell
Interaktionsniveau: Ausführlichkeit der Antworten.
Niedrig = knappe Antworten. Hoch = ausführliche Antworten.
Lernziele: Definiere die Lernziele dieses Kurses welche der Tutor in seiner Antwortgenerierung berücksichtigen kann. Die Lernziele werden nicht an die Lernenden verraten. Auch nicht, wenn sie danach fragen.
Prompt bzw. Anweisungen: Hier kannst du spezifische Vorgaben machen, wie sich dein Tutor verhalten soll. Dies kann sich auf den Tone of Voice beziehen, Präfixe/Suffixe innerhalb der Antworten, oder die Art der Wissensvermittlung.
Kontaktdaten für Support: Hinterlege eine E-Mail-Adresse oder andere Kontaktmöglichkeiten, falls Nutzende Unterstützung benötigen.
Webzugriff für Übungsgenerierung aktivieren: Ermöglicht es dem Tutor, Übungen auf Basis externer Quellen zu erstellen. Für mehr Variation und spezifischere Übungen innerhalb des gewünschten Themengebiets.
Dialogmodus: Wähle zwischen verschiedenen Kommunikationsarten deines Tutors:
Deklarativ Modus
Der KI-Tutor gibt klare, ausführliche und gut strukturierte Erklärungen.
-> Perfekt für direkte, schrittweise Erklärung mit Beispielen.
Sokratischer Modus
Statt sofort Antworten zu geben, stellt der Tutor Fragen und gibt Hinweise.
-> Ideal, wenn du eigenständiges Nachdenken fördern möchtest.
Adaptiver Modus
Der Tutor passt sich flexibel an: Erklärt direkt oder stellt Fragen, je nachdem, was besser passt.
Normaler Modus
Der Tutor antwortet natürlich, ohne spezielle Lehrmethode.
-> Gut für allgemeine Fragen und lockere Gespräche.
Lernniveau: Bestimme die Komplexität der Tutor Antworten indem du sie an das Lernniveau deiner Nutzergruppe anpasst. Sobald die Nutzer in den Übungsmodus wechseln, werden sie dort nochmals individuell nach ihrem Vorwissen zum gewählten Thema gefragt, um die Fragen noch relevanter zu gestalten.
Übungsmodus: Ermöglicht dem Lernenden den Wechsel in einen Übungsmodus. Basierend auf den Einstellungen im Portal, werden fünf Übungsfragen generiert. Die Antworten des Lernenden werden direkt vom KI-Tutor ausgewertet.
Übungsarten: Zum Beispiel nur Multiple Choice oder Mix aus Multiple Choice und offenen Fragen. Auch andere Übungsarten sind möglich, sofern du sie hier gut beschreibst.
Sofern hier keine Angabe erfolgt, generiert der KI-Tutor einen Mix aus:
multiple-choice, open-ended, fill-in-the-blank, flashcard, multiple-answer.
KI-Tutor / Wissensbasis
Hier sind die Ordner aus deiner Wissensbasis aufgeführt und können mit deinem KI-Tutor verknüpft werden.
KI-Tutor / Einstellungen
Hier kannst du das äußere Erscheinungsbild des Chat-Fenstes festlegen.
Name: Behalte die Übersicht über deine KI-Tutoren indem du sie unterschiedlich benennst. Dieser Name ist nur für dich sichtbar.
Beschreibung: Diese Beschreibung ist nur für dich sichtbar.
Anzeigename: Der Anzeigename taucht neben deinem Logo zentral im Chat-Header auf und ist für alle Nutzenden sichtbar. Wenn du dieses Feld leer lässt, wir der “Name” übernommen und im Chat-Header angezeigt.
Willkommensnachricht: Dies ist die erste Nachricht, die erscheint, sobald Nutzende den KI-Tutor öffnen. Die Standardnachricht lautet:
“Willkommen! Wie kann ich helfen?” Du kannst die Willkommensnachricht hier jederzeit individualisieren.
KI-Tutor Template: Hier siehst du dein aktives Tutor Template, welches du nachträglich nicht mehr ändern kannst. Um ein anderes Template zu nutzen, musst du einen neuen Tutor erstellen und dies zuweisen.
💬 Mehr Informationen zu unseren Templates findest du in der Tutor-Academy unter: “Das richtige Template wählen und konfigurieren”
Chat-Styling: Verknüpfe dein individuell erstelltes Chat-Styling damit dein KI-Tutor Chat-Fenster mit deinem Logo und deinen Corporate Design Farben erscheint.
Wissensbasis / Dateien
Hier lädst du deine Textdokumente hoch, welche der KI-Tutor für seine Antwortgenerierung verwendet. Dies können PDF, TXT, JSON oder CSV Dateien sein.
Wissensbasis / Webseiten
Hier verknüpfst du Web-Inhalte als Wissensbasis für deinen KI-Tutor.
URL: Hinterlege eine Webseite als Wissensbasis.
Sitemap: Eine Sitemap ist eine Datei (z.B. XML), die alle wichtigen Seiten einer Website auflistet. Dein KI-Tutor kann Inhalte von allen auf der Sitemap gelisteten Webseiten abrufen.
Recursive URLs: Setze eine Webseite als Startpunkt. Von da aus werden alle Unterseiten und internen Links durchsucht und als einzelne URLs aufgeführt. Nachdem du auf “HINZUFÜGEN” geklickt hast, kann der Suchvorgang einige Sekunden dauern. Im Unteren Bereich wird der Fortschritt angezeigt.
Aktualisierungsrate: Sollten sich die Inhalte auf deinen Webseiten gelegentlich ändern, kannst du die Links entweder manuell aktualisieren oder hier eine automatische Aktualisierungsrate festlegen.
Chat Styling
Logo: Wenn dein Logo online verfügbar ist, kannst du die Bildadresse hier hinein kopieren. Das Logo taucht dann in der linken Ecke des Chat-Headers auf.
Eingabe Platzhalter: Diese Nachricht erscheint im Schreibfeld des Nutzenden. Zum Beispiel: “stelle eine Frage…”
Primär Farbe: Die Primärfarbe wird für das Chat-Icon und einige Highlights im Chat verwendet.
Sekundär Farbe: Die Sekundärfarbe wird für den Hintergrund der KI-Tutor Nachrichten verwendet.
Schriftfarbe Bot: Diese Schriftfarbe bezieht sich auf den Text der KI-Tutor Nachrichten.
Hintergrund Farbe: Bestimme die Hintergrundfarbe des Chatfensters.
Schriftart: Die Standard Schriftart im Chat ist Roboto. Nach dem Einbinden des Tutors in deine Webseite kann der Chat auch die Schriftart deiner Webseite verwenden. Achte darauf, dass die Schriftart auf deiner Webseite geladen wird und dass du die Schriftart hier gleich benennst.
Alphabees Branding: Im Chat-Footer taucht ein kleines Alphabees Logo auf, welches du im Basic und Professional Plan entfernen kannst.
Integrationen
Wenn du den Tutor nicht manuell über ein Code Snippet in deine Weboberfläche einfügen willst, sondern eine nahtlose, dynamische Lösung bevorzugst, kannst du den Tutor auch über eine API Schnittstelle direkt mit deinem LMS oder Messenger verknüpfen. Auch individuelle API Schnittstellen zu anderen LMS oder Dokumentenmanagementsystemen sind hier auf Anfrage möglich.
💬 Mehr Informationen zu unseren Integrationen findest du in der Tutor-Academy unter: “KI-Tutor einbinden und nutzen”
Nutzung
In diesem Dashboard behältst du den Tokenverbrauch und die Datennutzung im Blick.
Speicherplatz: Zeigt, wie viel Speicher du für deine KI-Tutoren, Wissensbasen und Dateien bereits genutzt hast.
AI-Tutoren: Zeigt, wie viele KI-Tutoren du in deinem aktuellen Plan erstellen kannst und wie viele du bereits erstellt hast.
Web-Suche: Gibt an, wie oft dein Tutor auf externe Suchmaschinen zugreifen darf, um aktuelle Informationen zu finden.
Anfragen: Hier siehst du, wie viele Anfragen Nutzer bereits an deinen Tutor gestellt haben und wie viele in deinem Plan enthalten sind.
Dateien: Zeigt, wie viele Dateien du als Wissensbasis hochgeladen hast und wie viele dir in deinem aktuellen Plan noch verbleiben.
Tokens: Tokens sind die "Recheneinheiten" für KI-Interaktionen. Hier kannst du verfolgen, wie viele Tokens du bereits verbraucht hast und wie viele dir noch zur Verfügung stehen.
Webseiten: Zeigt, wie viele Webseiten oder URLs du als Wissensbasis verknüpft hast.
Domain Whitelist: Die Domain Whitelist ist ein Sicherheitsfeature, das steuert, von welchen Domains auf deinen KI-Tutor zugegriffen werden darf. Um Missbrauch zu verhindern, begrenzen wir die Anzahl gleichzeitiger Verbindungen pro IP-Adresse. Das schützt den KI-Tutor vor Überlastung und unerwünschten Zugriffen.
Wenn dein KI-Tutor in einer Umgebung mit vielen gleichzeitigen Nutzern eingesetzt wird – z. B. in Moodle mit 1000+ Usern – könnte die Zugriffsbeschränkung ein Problem werden. In diesem Fall kannst du die Domain deines LMS oder deiner Website zur Whitelist hinzufügen.
Sobald die Domain eingetragen ist, gibt es keine Begrenzung mehr für Verbindungen von dieser Quelle. Dein KI-Tutor bleibt für alle Nutzer reibungslos erreichbar.
Hinzufügen: Erstellt einen API Schlüssel mit deinem Wunschnamen. Er taucht unten in der Liste auf. Dort kannst du ihn entweder…
Kopieren
oder
Einbinden
KI-TUTOR STARTEN
Nachdem du auf „KI-TUTOR STARTEN“ geklickt hast, kannst du einen deiner KI-Tutoren für einen Test auswählen. Das Chat-Fenster öffnet sich am unteren rechten Bildschirmrand und dient als Vorschau sowie Testumgebung für deinen KI-Tutor. Später kannst du ihn in deine eigene Website oder dein LMS integrieren.
Wenn du Änderungen an der KI-Konfiguration vornimmst, werden diese erst nach einem Neustart des Tutors wirksam. Klicke dazu auf „KI-TUTOR STOPPEN“, bevor du ihn erneut startest.
EINBINDEN
Diese Schaltfläche befindet sich oberhalb des Arbeitsbereichs leicht rechts. Durch Klick auf “EINBINDEN” kannst du einen API-Schlüssel und einen deiner KI-Tutoren wählen. Darauf basierend wird ein Code-Snippet erstellt, welches du kopieren und in deinen Kurs, deine Webseite oder dein LMS einfügen kannst.
💬 Mehr Informationen zum Einbinden deiner KI-Tutoren findest du in der Tutor-Academy unter: “KI-Tutor einbinden und nutzen”
Dein Name / Produktplan
Wähle einen passenden Produktplan. Solltest du hierzu Fragen haben, kannst du dich jederzeit an den Support wenden. support@alphabees.de
Tipp: Du kannst einmalig für zwei Wochen kostenlos den Professional Plan ausprobieren.
Klicke einfach auf “2 Wochen Testzeitraum starten” und schon erhältst du ein erhöhtes Datenkontingent. Hierbei ist keine Kreditkarte erforderlich.
Dein Name / Organisation
Hier werden Informationen deiner Firma hinterlegt. Von hier aus kannst du als Admin weitere Mitarbeitende ins Portal einladen und die Nutzerrechte verwalten.
Dein Name / Einstellungen
Falls gewünscht, kannst du hier dein Login Passwort ändern.
Dein Name / Abmelden
Ein Klick auf die Schaltfläche loggt dich aus dem Portal aus. Du kannst dich danach jederzeit wieder anmelden.
Nicht gefunden was du suchst? Nutze die Suchfunktion: